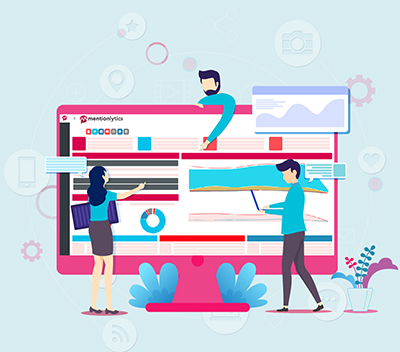X/Twitter Advanced Search is a feature that enables detailed searches on Twitter, allowing users to filter tweets by phrases, hashtags, dates, accounts, and engagement metrics, providing a precise way to find and analyze specific information on the platform.
Home to daily trending topics, Twitter (or call it X if you want) is still one of the leading social media platforms. So, Twitter’s advanced search is useful for many users because it helps to pinpoint specific information.
Journalists use it to find breaking news, marketers to monitor brands, researchers to study public opinion, and individuals to join relevant conversations.
Read the following to find out how to use X/Twitter advanced search, what insights you can get from the results for your Twitter marketing campaigns, and what you can (and can’t) do using this feature.
Table of Contents
How to Advanced Search on X/Twitter?
If You’re Using X Advanced Search on the Desktop
- Open your web browser and go to the Twitter website.
- Make sure you’re already logged in to your Twitter account
- On the “Explore” section on the top left, type in a keyword, hashtag, or username related to what you want to find and press Enter (You won’t be able to see the advanced search features unless you search something first)
- On the results page, click on the three dots (More options) next to the search bar. Select “Advanced Search” from the dropdown menu.
Note: You can also access Twitter’s advanced search on the web by visiting twitter.com/search-advanced

If You’re Using X Advanced Search on Mobile
Unfortunately, you cannot access X/Twitter advanced search using the mobile app. Instead, you can simply use your phone browser to do the same steps above.
The only options that you get using the X app when searching are people and location which are not exactly the advanced features.
Important: On the web version, if you know how the advanced search commands work on X/Twitter, you can directly write your search query in the search bar and get the same results as using the advanced search boxes. But still, you cannot do this using the mobile app.
X/Twitter Advanced Search Commands & Filters
Twitter/X advanced search through the web has many options and features, including boolean search, that make it easy for you to find Tweets, accounts, hashtags, or any other thing that you might be looking for. that can be useful
The main search commands are grouped as:
- Word
- Accounts
- Filters
- Engagement
- Dates
Let’s take a closer look at each of these commands and see what features they have.
Finding a word/hashtag on Twitter
In this section, you’ll see these features:
- All of These Words: Searches for tweets containing all the specified words in any order.
- This Exact Phrase: Finds tweets with the exact phrase as entered.
- Any of These Words: Searches for tweets containing any one of the specified words.
- None of These Words: Excludes tweets containing any of the specified words.
- These Hashtags: Look for tweets with the specified hashtags.
- Language: Filters tweets written in a specified language.

Finding tweets of/to an account on X
Use this section when you want to filter results to specific users only.
- From these Accounts: The search results will contain tweets from a specific user on this subsection.
- To these Accounts: The search results will contain the tweets sent to a specific user.
- Mentioning these accounts: The search result will include the tweets that mention the specific accounts that you have entered.

X/Twitter Advanced Search Filters
Twitter Advanced Search Filters include:
- Replies: Filters to include or exclude replies in the search results.
- Links: Filters for tweets containing links.

- Engagement: Filters are based on the number of retweets, likes, or replies a tweet has received.
- Date: Filters tweets within a specific date range.
- Location: Allows filtering of tweets based on geographical location.

Things You Can Do Using X/Twitter Advanced Search
Twitter Advanced Search is a powerful tool that offers a multitude of ways to filter and find specific tweets. Here are the detailed functionalities you mentioned:
1. Monitor Untagged Mentions
Advanced Search allows you to track mentions of a brand, product, or individual without the ‘@’ tag. By simply searching for the name or relevant keywords, you can find tweets where you’re mentioned indirectly.
This feature is particularly useful for reputation management and understanding public perception.
Example: Suppose you want to monitor mentions of a new product, “EcoBottle”, without the ‘@’ tag. You would search for “EcoBottle” in the Twitter search bar. This will show all tweets mentioning EcoBottle, even if they haven’t tagged the product’s official account.
This might be the best thing you can find using Twitter’s advanced search; however, it has limitations such as missing out on tweets with misspellings or different spellings of the search term.
Moreover, it might pick up irrelevant mentions if the keyword is common or used in various contexts, which can lead to inaccurate analysis.
To not lose any important mention due to these limitations (and further limitations in the list) you can use a Twitter monitoring tool like Mentionlytics.
These tools typically employ more sophisticated algorithms and language processing techniques, allowing you to capture a wider array of mentions.
By setting up more comprehensive and flexible search parameters, you can ensure that you’re not only capturing direct mentions but also the broader conversation around your brand or topic of interest, thus overcoming the limitations of Twitter’s native search functionality.
We’ll talk about this more.
2. Tweets Sent to/from a Specific User
By using the “to:” operator, you can find tweets directed at a specific user. This is useful for analyzing how others interact with a particular account, which can be beneficial for competitor analysis or understanding customer service interactions.
Similar to the above, but this time using the “from:” operator, you can search for tweets that mention a specific user. This helps in monitoring how often and in what context a user is being mentioned across Twitter.
Example: To see tweets sent to the Twitter user “@TechCrunch”, use the search query “to:TechCrunch”. This will display tweets from various users that are directed at TechCrunch’s account.
The limitations here include the overwhelming volume of tweets for popular accounts, which can make it challenging to extract useful information. Additionally, tweets from private accounts are not visible, restricting the overall scope of the search.
3. Search for Specific Influencers
Advanced Search can be used to track tweets from specific influencers. By inputting their Twitter handle or relevant keywords associated with them, you can monitor their content, engagement, and the discussions they’re sparking.
Example: If you’re looking to follow tweets from a fashion influencer like “@ChiaraFerragni”, simply search for “from:ChiaraFerragni” to see all her tweets, or “Chiara Ferragni” to see tweets about her.

If the influencer’s name overlaps with common terms or other popular figures, the search results may include irrelevant tweets. Not to mention the sheer volume of content from popular influencers can be overwhelming to filter through.
4. Save a Search
Once you’ve fine-tuned your search criteria, Twitter allows you to save these searches for quick access in the future. This is extremely useful for regularly monitoring certain topics, mentions, or trends without having to re-enter the search criteria each time.
Twitter limits the number of searches that can be saved, which might be restrictive for some users. Furthermore, these saved searches do not adapt to changing keywords or trends and require manual updates to stay relevant.
5. UGC (User-Generated Content) Retweets
Advanced Search can be used to find and curate user-generated content. By searching for tweets that include retweets of your content, or content around a certain topic, you can gather material for marketing purposes or community engagement.
Example: If you want to find user-generated content about a recent event, like “Comic-Con 2023”, search for “Comic-Con 2023” and filter by tweets that include retweets. This can help you find and curate content that others are sharing about the event.
Tip: If you’re using a branded keyword, it’s better to exclude the company name from the searches by adding a minus sign before the name and putting it in a parenthesis. For the example above, to find tweets that contain “comic-cons” but are NOT posted by the official account, simply type “Comic-Con (-comic-cons)” into the search box.

Things You Can Not Do Using X/Twitter Advanced Search
X/Twitter advanced search has many limitations; however, if you use a social media search engine or a social media monitoring tool, not only you can have precise results, but also you can have a neat report of your searches, use tags, labels, and many other features.
Here are some of the things you cannot do using X advanced search (but available using a social media monitoring tool).
1. Sentiment Analysis Over Time
When using Twitter Advanced Search, you cannot perform Twitter sentiment analysis, which is a key feature offered by social media monitoring tools.
These tools allow you to analyze the tone and sentiment of posts and conversations over time. This analysis is crucial for understanding how public perception of your brand or a specific topic is evolving.
For example, you can check whether the feeling toward your brand is positive, negative, or neutral and see how it changes in response to your marketing campaigns, news events, or general brand activities.
These tools can analyze the tone and sentiment of posts and conversations over time, providing insights into how public perception of a brand or topic is evolving. This is essential for understanding the impact of marketing campaigns, PR crisis management, or general brand reputation.

Sentiment analysis by Mentionlytics
2. Search on Scale
Twitter Advanced Search operates on a query-by-query method, which means you cannot track multiple keywords simultaneously.
The good news is, using monitoring tools, you can actually do this.
This capability is important for comprehensive monitoring, especially for brands and businesses that need to keep track of various products, campaigns, and competitor activities simultaneously.
For example, using Mentionlytics, you can set different trackers (multiple searches) for your own brand, competitors, or literally any word you want.
3. Demographic Breakdown of Conversations
Twitter Advanced Search doesn’t provide demographic information on those engaging in conversations. using a tool, however, can offer detailed demographic breakdowns, including age, gender, location, and interests.
If you are working on a targeted marketing campaign and understanding the specific audience segments engaging with certain topics or brands, this feature is a must.
Some tools even provide a world map visualization, showing geolocations of where conversations are happening.
4. Track a Hashtag
While you can manually track hashtags using Twitter Advanced Search, monitoring tools take this a step further by allowing continuous tracking of a hashtag’s usage, popularity, and the context in which it’s used.
Using this continuous tracking, you can better understand the lifecycle of a campaign on social media and measure the reach and impact of specific hashtags.
5. Real-time Alerts for Specific Keywords
This feature is very handy when it comes to protecting your reputation or detecting a crisis in the early stages. These alerts can notify you immediately when your brand, product, or any keyword of interest is mentioned.
You can use these alerts for timely responses, especially for negative social comments, or for leveraging real-time marketing opportunities.
6. Visual Representation of Data (Word Cloud/Map)
You can’t visually represent any search data, like word clouds, world maps, or any charts using advanced search.
Each of these features adds a layer of depth and utility to social media monitoring that Twitter Advanced Search doesn’t provide.
But, if you use a tool, you can easily access such insights, just by a glance.

World map report on Mentionlytics
How to Do an Advanced X/Twitter Search Using Mentionlytics?
Using Mentionlytics, an advanced social media tool, not only you can perform an advanced search on X/Twitter, but you also unlock all the other search features that are not available on the platform.

Here are the steps you should take:
1. Sign Up and Set Up Your Free Account
First, create an account on Mentionlytics. Go to their website and sign up for an account. You may need to provide some basic information like your email address. After signing up, log in to your account.
2. Define Your Keywords or Hashtags
Once you’re logged in, start by defining the keywords, phrases, or hashtags that you want to monitor on Twitter. Think about the terms that are most relevant to your brand, industry, or specific campaign.
3. Set Up Your Search Query
Using Mentionlytics’ dashboard, you will find an option to set up a new search or monitoring query. Enter the keywords, hashtags, or phrases you identified in the previous step. You can often use boolean operators (like AND, OR, NOT) to refine your search for all your results.
4. Customize Your Search Parameters
The App allows you to customize your search based on various parameters such as language, location, and the sentiment of the tweets. Adjust these settings to match your specific needs.
For example, if you are only interested in tweets in English, set the language parameter accordingly.
5. Start Monitoring
After setting up your search query and parameters, activate the monitoring feature. Mentionlytics will start scanning Twitter for mentions that match your criteria.
6. Analyze the Results
The tool will collect and display the results on your dashboard. You can analyze these results to gain insights. Look for patterns, frequency, sentiment, and any other metrics provided by the app.
7. Set Up Alerts
For real-time monitoring, you can set up alerts for your search queries. This way, you’ll receive notifications whenever there’s a new mention that matches your search criteria. This is particularly useful for timely responses or crisis management.
8. Regularly Review and Adjust Your Search
Over time, you may need to adjust your search queries and parameters to stay aligned with changing trends or shifting focus areas. Regularly review the results and make necessary adjustments to your monitoring setup.
9. Generate Reports
Mentionlytics offers reporting features. Use these to generate reports for your team or clients, providing a comprehensive overview of your Twitter monitoring efforts.
Read our comprehensive guide on Twitter monitoring, in which you’ll find in detail, how to use our app to perform your searches.
Try Mentionlytics with all premium features:
X/Twitter Advanced Search FAQs
1. How do I get an advanced search on Twitter?
To access Twitter’s Advanced Search, go to Twitter’s search bar and enter a query. Then, on the search results page, click on the three dots (More options) and select “Advanced search.” This option provides a variety of fields to specify your search, including words, phrases, hashtags, specific accounts, and dates.
2. Can I search Twitter without an account?#
Yes, you can search Twitter without an account. Simply go to twitter.com and use the search bar at the top right. However, you’ll have limited functionality and won’t be able to perform an advanced search or interact with tweets.
3. Why is Twitter’s advanced search not working?
If Twitter’s Advanced Search isn’t working, it could be due to various reasons like browser issues, Twitter’s server problems, or incorrect use of search filters. Try clearing your browser’s cache, checking your internet connection, or ensuring you’re using the search filters correctly. If the problem persists, it may be a temporary issue with Twitter’s service.
4. How do you find someone on Twitter without their name?
To find someone on Twitter without their name, you can use other identifying information like their email address, phone number, or related keywords (e.g., their profession or location). Additionally, you can look through the followers of related accounts or use Google to search for their Twitter profiles.
5. How to do a Twitter advanced search on mobile?
On mobile, open the Twitter app and enter your search query in the search bar. Then, tap the search icon. On the results page, tap the filter icon (next to the search bar), and select “Advanced search.” This will provide various fields to refine your search.
6. Can I do a Twitter advanced search without login to my account?
No, you need to be logged in to your Twitter account to use the Advanced Search feature. While basic search is available without logging in, advanced search options require you to be logged into your account.
7. How long is the available time in Twitter advanced search by date?
Twitter Advanced Search allows you to search for tweets as far back as Twitter’s archive goes, which is typically from the year 2006 (when Twitter was founded). However, it’s important to note that not all tweets may be available due to account privacy settings and deleted tweets.
8. Can people see what you search on Twitter?
No, other people cannot see what you search on Twitter. Your search history is private and is not shared with other users. However, remember that your interactions with tweets (like, retweet, reply) are public unless your account is private.